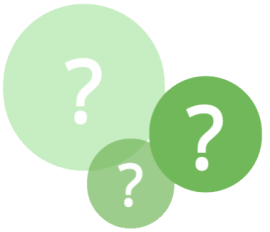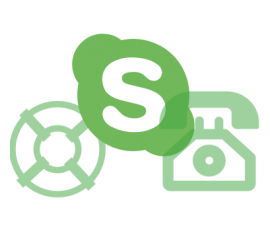How to configure TVU Channel Settings in Workbench
You can use the TVU Channel Workbench interface to create a channel, perform your basic channel management functions, and access other advanced features.
To create a new TVU Channel:
- Click Create a Channel in the Workbench interface to start a new channel.
- Enter a Channel Name.
- Select the output Format for your channel. This is the video resolution and the frame rate that will be sent for your channel video output.
- Click Save
 .
.
To access the Settings menu in Channel:
- Click the three-dot icon
 in the top-right corner of your channel in the Workbench.
in the top-right corner of your channel in the Workbench.
Your Channel menu selections are:
- Share – Click Share to add a collaborator or to add an additional local channel administrator to help manage your local channel.
- AsRun log – Opens a new tab and displays a list of events and their details in your channel.
- Delete – Select Delete to remove a channel from the Workbench.
- Settings – Use the Settings option to open the Channel Settings pop-up window to configure your channel further.
- To configure your channel, click Settings.
- You can change the channel Name and Format if desired.
- If you want to add a channel logo to help quickly identify your channel, click the Plus
 icon and upload an image (.png, gif, or jpeg) file from your computer.
icon and upload an image (.png, gif, or jpeg) file from your computer. - We’ll need to confirm your location for connecting to TVU Channel. To select the closest server center, click the Region drop-down menu and select the closest region to your location for the best performance.
- Select an Output destination. If you need to add one, click the green +Add. When finished, move the slider to the right to enable your selection.
- Click Save
 to finish configuring your initial channel settings.
to finish configuring your initial channel settings. - To configure Advanced channel settings, continue to “Advanced channel features.”
Advanced channel features
- Click the three-dot
 icon in the top right corner of the channel to open the Settings menu.
icon in the top right corner of the channel to open the Settings menu. - Click Settings to open the Settings pop-up window.
To configure advanced Channel settings, expand the Advanced tab:
- Show folders – Allows a user to select folders that will display in the Media tab file structure. Some folders are created automatically and added to the file structure.
- Date / Time – Date and time settings to match the Scheduler and Playout of your linear broadcast day if desired.
- Electronic Programming Guide (EPG) – Create an EPG programming guide link in JSON or XML format for your channel’s programming guide.
- Society of Cable Television Engineers (SCTE) – Select a Splice insert or Time signal Ad insertion type for your channel.
- Schedule – Upload and import a program schedule into your channel in BXF, MPL, LST, and XML formats.
- Ext Graphics – A Singular.Live account is required to use this option by entering a URL or Token code.
- Closed Captions – TVU Transcriber as a paid service. Contact the TVU Solutions team to integrate the Closed Captions feature into TVU Channel. Do not initiate this feature without authorization from the TVU Solutions team to ensure that the customer gets charged correctly for this service.
Take me to more How-to’s for Channel.
Watch our YouTube Tutorials
Watch product tutorials for all TVU products on our YouTube channel.
About TVU Channel
TVU Channel is a cloud streaming service created by TVU Networks that completely revolutionizes creating, managing, operating, and monetizing a 24/7 digital channel. Using cellular bonding and low latency features, broadcasters & producers alike can manage remote productions and multi-camera live streaming with ease. Our zero infrastructure environment has massively reduced the time, cost, and complexity of creating custom channels. In addition to creating new content channels, many broadcasters use Channel as a backup for their television stations’ Master Control.